Silhouette Lesson: Quick Menu & Shortcut Buttons
Here are two more Silhouette lessons covering many of the buttons/icons at the top and bottom of your Silhouette Studio screen. Remember, passwords to these videos are in their descriptions. Email subscribers, you must be on my website to view the videos (click the post title in your email and it should bring you here).
Quick Menu and Shortcut Buttons
This Silhouette lesson shows the different quick-menu and shortcut icons that make working with Studio quick and easy. I talk about each of the icons along the top and bottom of your Studio screen that are quick tools, including zoom tools. This lesson also points out several common shortcut keystrokes. Both Basic and Designer Edition features are covered. (Recorded with version 3.3.451.)
Password: shortcut
Silhouette Studio: Select by Color
This short video shows the “select by color” feature in Silhouette Studio. This applies to both the Basic and Designer Editions, with one small difference noted for DE. For Silhouette Studio versions 3.3 and up.
Password: color
As always, feel free to pin this lesson and/or share it with your Silhouette friends. If you have questions about anything I discuss in these lessons, please leave a comment below.
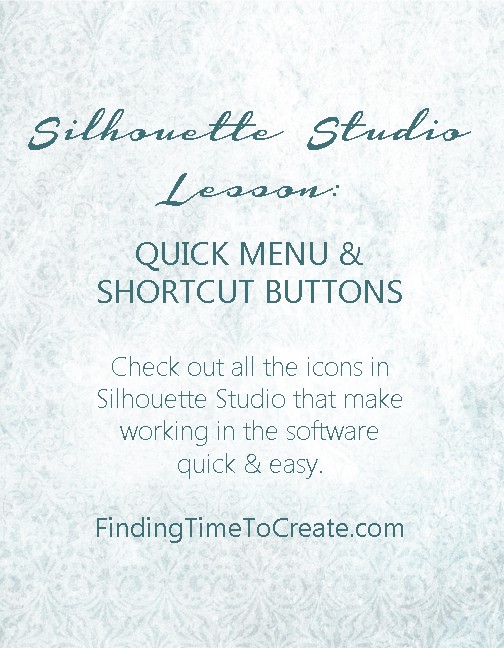

These have been so helpful because I have been using a cameo for a couple of years but not often until recently, thank you for making my life easier.
I’m so glad, Dotty! Thank you so much for letting me know these lessons are helpful. 🙂
Great series! I have recommended to a friend who just got a new cameo. Even as a long time user I am learning new things. Thanks so much.
Wonderful, Irene! That’s exactly what I love to hear!
These are so helpful. I had no idea what some of the buttons could do. I don’t know how much I will use them but now I know they are there and I can use them if I need to. Thanks so much Kelly!
You’re welcome, Kate. I don’t frequently use all of them myself, but I do have a few go-to favorites (like group and ungroup). You’ll probably find a couple you use regularly, now that you know they are there.
Awesome tutorials.Is there any chance you can do a lesson on using different fonts for each letter in a word also making each letter a different color.
Blessings Jocelan
I can work on that, but it’s pretty simple. You can actually select each letter individually while in text-edit mode (with the green bounding box after initially typing the word). While selected, you can change the font of each letter.
When you’re sure the fonts are what you want, then you can click away from the word to deselect, then Ungroup, then select each letter individually and change the font color with the Fill Color Window.
If that isn’t clear enough, I can write it up as a tutorial. What word did you have in mind that you wanted to do this with?
Kelly, when I choose Select by Color, I don’t get the colors showing up! What am I doing wrong. I get the By Line and By Fill options and right below that is the Include Groups and Current something or other! Below that is something about Layers. OK, I went back to check and clicked on something and now I see the colors like your screen showed, but I can no longer select a shape. When I get near to the shape, the pointer arrow turns to a smaller arrow with a plus sign attached. What on earth have I done?
When I start a new document, everything goes back to normal, I can select again and the Select by Color screen is normal.
I don’t think it’s you, Lois.
I had a similar issue a few months ago where there was a big delay in my Line and Fill colors showing as options in the advanced cut options of the Cut Settings Window (which also shows colored squares based on the colors or line colors of your shapes). It just went away on its own before I could report it to Silhouette Support, but I wonder if it’s the same thing.
If the problem persists, you should email Silhouette Support (support@silhouetteamerica.com) and describe your problem. If you’re lucky, it will go away for you on its own, too. 🙂